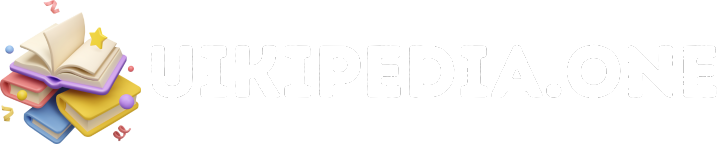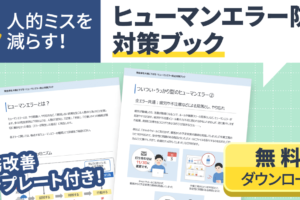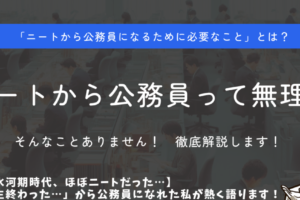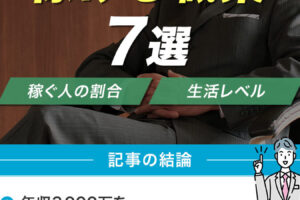Googleカレンダー表示がおかしい?解決のヒントをチェック!
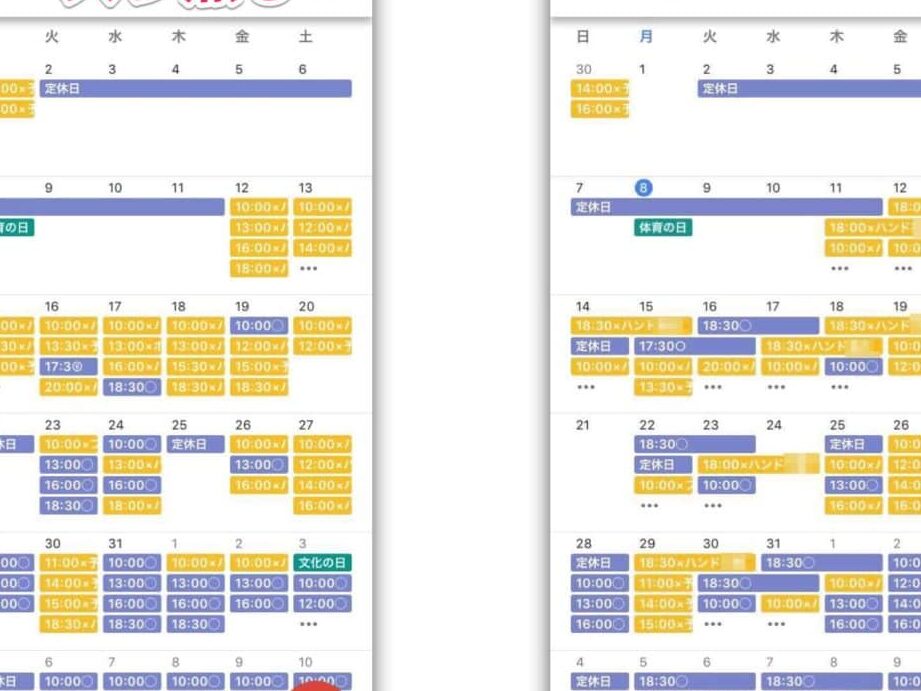
Googleカレンダーの表示におかしな点が見つかりませんか?イベントが重複して表示されたり、時間がずれていたり、またはまったく表示されなかったりする場合があります。このような表示の不具合は非常にイライラさせられますよね。本記事では、Googleカレンダーの表示がおかしいときの対処法についてご紹介します。
Googleカレンダーの表示がおかしい?解決のヒントをチェック!
1. 接続を確認しよう
Googleカレンダーの表示がおかしい場合は、まずインターネット接続を確認しましょう。インターネットに接続されていない、または接続が不安定な場合は、カレンダーが表示されない、更新されないなどの問題が発生する可能性があります。
Wi-Fiルーターの再起動を試してみてください。
インターネットケーブルの接続がしっかりしているか確認しましょう。
別のデバイスでインターネット接続を試してみて、問題がデバイス全体にあるのか、Googleカレンダーだけなのかを確認しましょう。
2. ブラウザのキャッシュとクッキーをクリアしよう
ブラウザのキャッシュとクッキーが古くなっていることで、Googleカレンダーの表示がおかしくなることがあります。
ブラウザの設定からキャッシュとクッキーをクリアしましょう。
ブラウザを最新バージョンにアップデートしてみてください。
3. Googleアカウントのサインイン状態を確認しよう
Googleアカウントからサインアウトして、再度サインインすることで、問題が解決する場合があります。
Googleアカウントからサインアウトし、再度サインインしましょう。
アカウントのパスワードを再設定してみるのも有効です。
4. カレンダーの設定を確認しよう
カレンダーの設定が誤っていることで、表示がおかしくなる場合があります。
カレンダーの設定画面を開き、表示設定を確認しましょう。
タイムゾーンが正しく設定されているか確認しましょう。
表示形式や色分けなどが適切に設定されているか確認しましょう。
5. Googleカレンダーのヘルプセンターを確認しよう
上記の方法を試しても解決しない場合は、Googleカレンダーのヘルプセンターでより詳細な情報を確認しましょう。
Googleカレンダーのヘルプセンターには、様々なトラブルシューティングガイドが用意されています。
症状に合った情報を検索し、解決策を試してみてください。
Googleカレンダーの表示の変え方は?
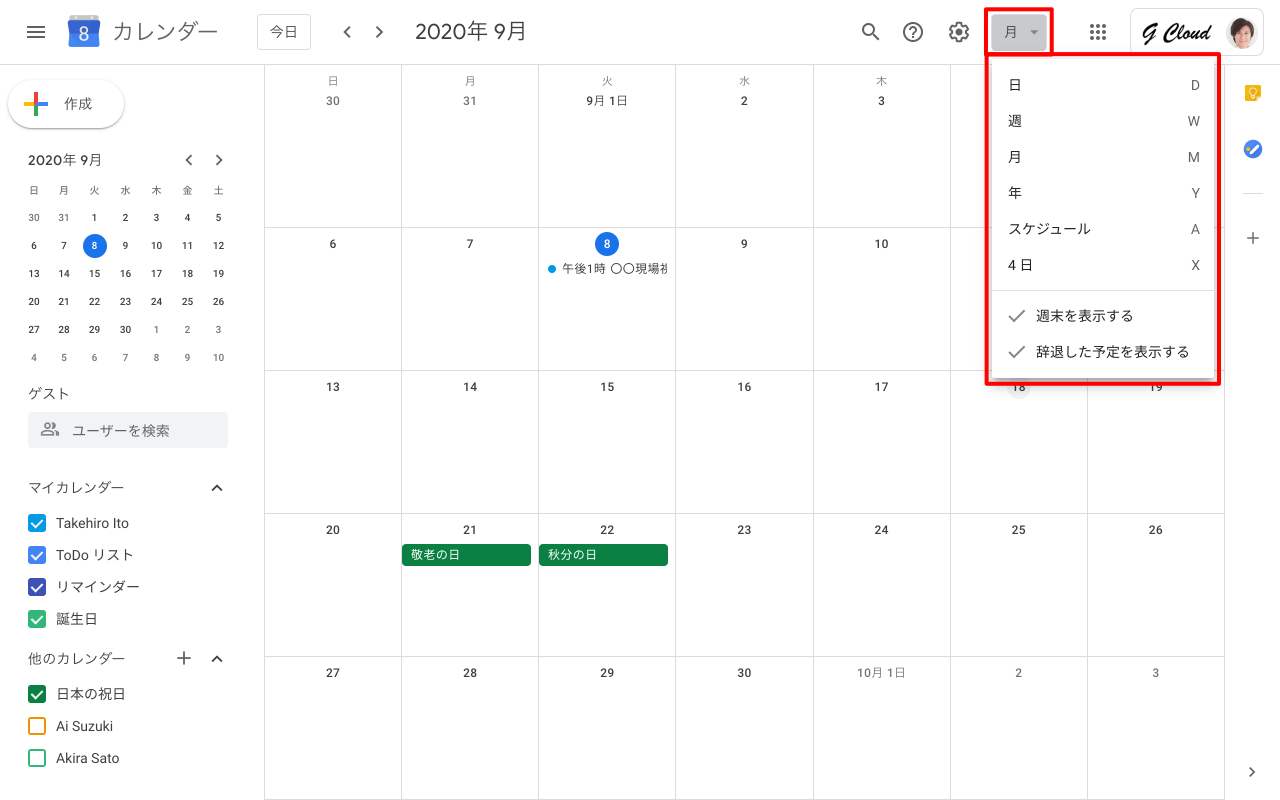
Googleカレンダーの表示を変更する方法
Googleカレンダーの表示を変更する方法を説明します。
表示形式の変更
成功する人のオーラ、あなたも持てるその秘訣1. Googleカレンダーにアクセスします。
2. 左側のメニューから「設定」をクリックします。
3. 「一般」タブをクリックします。
4. 「カレンダーの表示形式」セクションで、お好みの表示形式を選択します。
「デイリー」: 1日ごとの表示
「ウィークリー」: 1週間ごとの表示
「マンスリー」: 1ヶ月ごとの表示
「4週間」: 4週間ごとの表示
「年」: 年ごとの表示
5. 「保存」をクリックします。
表示色を変更
1. Googleカレンダーにアクセスします。
2. 左側のメニューから「マイカレンダー」をクリックします。
3. 変更したいカレンダーの横にある色のアイコンをクリックします。
4. 色パレットから好きな色を選択します。
5. 「保存」をクリックします。
表示言語を変更
1. Googleカレンダーにアクセスします。
2. 右上の歯車アイコンをクリックします。
3. 「設定」をクリックします。
4. 「一般」タブをクリックします。
5. 「言語」セクションで、お好みの言語を選択します。
6. 「保存」をクリックします。
表示するカレンダーを変更
1. Googleカレンダーにアクセスします。
2. 左側のメニューから「マイカレンダー」をクリックします。
3. 表示したいカレンダーの横にあるチェックボックスをクリックします。
4. チェックボックスにチェックを入れると、カレンダーが表示されます。
5. チェックボックスからチェックを外すと、カレンダーが非表示になります。
表示する情報をカスタマイズ
1. Googleカレンダーにアクセスします。
2. 左側のメニューから「設定」をクリックします。
3. 「一般」タブをクリックします。
4. 「カレンダーの表示」セクションで、お好みの設定を行います。
「イベントの表示」: イベントの詳細を表示するか、タイトルのみを表示するか選択できます。
「イベントの表示」: イベントの開始時刻と終了時刻を表示するか、開始時刻のみを表示するか選択できます。
「時間の表示」: 24時間制で表示するか、12時間制で表示するか選択できます。
5. 「保存」をクリックします。
Googleカレンダーの時間表示がおかしいのですが?

Googleカレンダーの時間表示がおかしい?
Googleカレンダーの時間表示がおかしい場合、いくつかの要因が考えられます。以下に、考えられる原因と対処方法を詳しく説明します。
1. タイムゾーン設定の確認
- Googleカレンダーは、デフォルトでユーザーのデバイスのタイムゾーン設定に従います。そのため、デバイスのタイムゾーン設定が間違っている場合、カレンダーの時間表示も間違って表示されます。
- デバイスのタイムゾーン設定が正しいことを確認してください。設定方法はデバイスの種類によって異なります。スマートフォン、パソコン、タブレットなど、お使いのデバイスのマニュアルを参照してください。
- Googleカレンダーのタイムゾーン設定を確認することもできます。Googleカレンダーにログインして、右上の歯車アイコンをクリックし、「設定」を選択します。次に、「一般」タブを選択し、「タイムゾーン」の項目でタイムゾーンを確認します。
2. イベントの作成日時確認
- イベントを作成する際、時間設定を誤って入力している可能性があります。イベント作成画面で、時間設定が正しいことを確認してください。
- 特に、午前と午後の区別に注意してください。誤って午前と午後を入れ替えて入力してしまうと、時間表示がずれてしまいます。
- また、イベントの開始日時と終了日時が、いずれも正しいことを確認してください。
3. カレンダーの同期
- Googleカレンダーは、複数のデバイスで同期されます。そのため、あるデバイスで時間設定を変更すると、他のデバイスにも変更が反映されます。
- すべてのデバイスで、最新の状態に同期されていることを確認してください。特に、最近デバイスを追加したり、時間設定を変更したりした場合は、同期が完了しているか確認する必要があります。
- 同期が完了していない場合、カレンダーの時間表示がずれることがあります。
4. Googleカレンダーの不具合
- まれに、Googleカレンダー自体に不具合が発生している場合があります。
- Googleカレンダーの公式ヘルプページやフォーラムで、同様の不具合が報告されていないか確認してください。
- 不具合が確認された場合は、Googleのサポートチームに連絡し、問題の解決を依頼してください。
5. ブラウザのキャッシュクリア
- ブラウザのキャッシュが古い場合、Googleカレンダーの時間表示が正しく更新されないことがあります。
- ブラウザのキャッシュをクリアすることで、最新の情報が取得され、時間表示が修正されることがあります。
- ブラウザの種類によってキャッシュのクリア方法は異なります。お使いのブラウザのマニュアルを参照してください。
Googleカレンダーの予定が二重になるのはなぜですか?
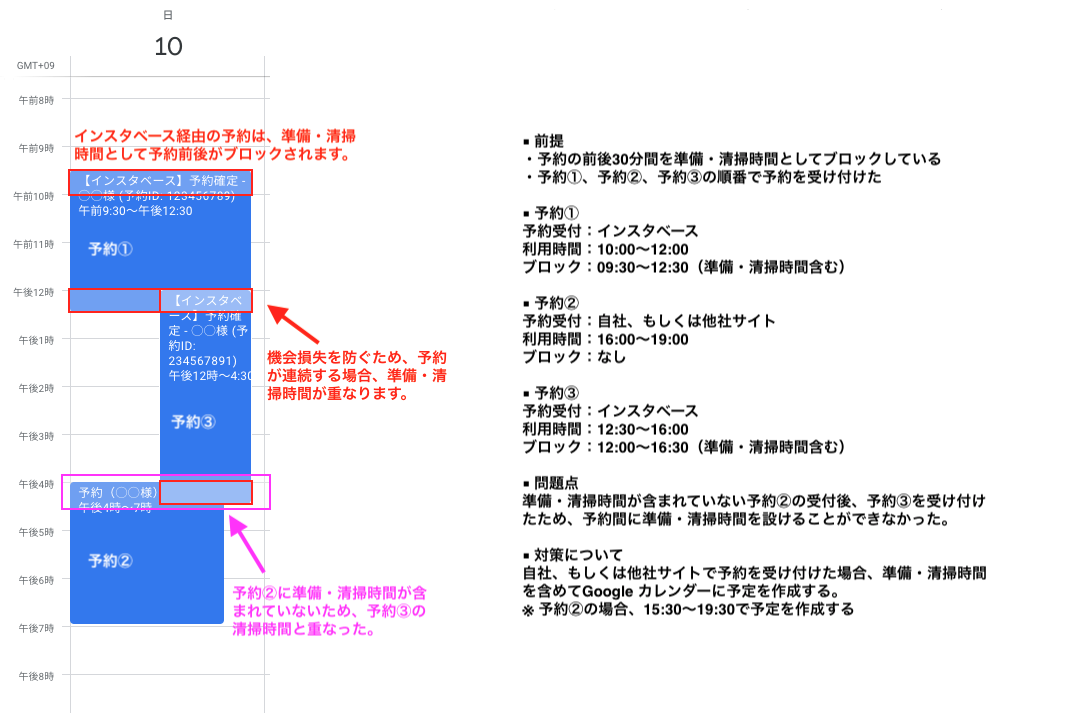
Googleカレンダーの予定が二重になる原因
Googleカレンダーで予定が二重になる理由はいくつか考えられます。一般的な原因を以下にまとめました。
1. 複数のアカウントで同じ予定を作成している
Googleアカウントを複数お持ちで、それぞれのアカウントで同じ予定を作成した場合、カレンダーに重複した予定が表示されます。たとえば、仕事用アカウントとプライベートアカウントで同じ会議の予定を作成した場合、両方のアカウントに予定が登録され、カレンダーに二重に表示されます。
- 異なるアカウントに同じ予定を作成すると、カレンダーに重複が発生します。
- 複数のアカウントを使用する場合は、予定を作成する前にアカウントを確認しましょう。
2. 予定をコピーして貼り付けている
予定をコピーして別のカレンダーに貼り付けると、元の予定に加えて新しい予定が作成され、二重の予定になることがあります。これは、コピーした予定が新しいカレンダーに複製されるためです。
- 予定をコピーして貼り付けると、元の予定に加えて新しい予定が作成される場合があります。
- コピーする際は、元の予定が複製されないよう注意が必要です。
3. 予定の同期が正しく行われていない
複数のデバイスでGoogleカレンダーを使用している場合、同期が正しく行われないと、予定が二重に表示されることがあります。たとえば、スマートフォンで予定を作成し、その後パソコンで同じ予定を変更した場合、変更内容が同期されず、カレンダーに二重の予定が表示されることがあります。
- 複数のデバイスでGoogleカレンダーを使用する場合は、同期が正しく行われていることを確認しましょう。
- デバイス間の同期に問題がある場合は、Googleカレンダーの同期設定を確認してください。
4. Googleカレンダーの不具合
まれに、Googleカレンダー自体に不具合が発生し、予定が二重になることがあります。この場合は、Googleカレンダーのサポートチームに問い合わせてみてください。
- Googleカレンダーの不具合が原因で予定が二重になる場合もあります。
- 問題が発生した場合は、Googleカレンダーのサポートチームに連絡してください。
Googleカレンダーをリセットするにはどうすればいいですか?

Googleカレンダーをリセットする方法
Googleカレンダーをリセットするには、以下の手順に従ってください。
1. Googleカレンダーにアクセスします。
2. 画面左側のメニューから「設定」をクリックします。
3. 「設定」画面で、「一般」タブを選択します。
4. 「カレンダーをリセット」というボタンをクリックします。
5. 表示されるダイアログボックスで、「リセット」をクリックします。
これで、Googleカレンダーがリセットされます。
カレンダーデータをバックアップする
Googleカレンダーをリセットする前に、カレンダーデータをバックアップすることをお勧めします。バックアップしておけば、リセット後もデータを復元できます。
カレンダーデータをバックアップするには、以下の手順に従ってください。
1. Googleカレンダーにアクセスします。
2. 画面左側のメニューから「設定」をクリックします。
3. 「設定」画面で、「一般」タブを選択します。
4. 「カレンダーのエクスポート」というボタンをクリックします。
5. ファイルをダウンロードします。
カレンダーを削除する
Googleカレンダーをリセットすると、すべてのカレンダーデータが削除されます。カレンダーを削除する場合は、以下の手順に従ってください。
1. Googleカレンダーにアクセスします。
2. 画面左側のメニューから「設定」をクリックします。
3. 「設定」画面で、「一般」タブを選択します。
4. 「カレンダーの削除」というボタンをクリックします。
5. 表示されるダイアログボックスで、「削除」をクリックします。
カレンダーを復元する
Googleカレンダーをリセットした後、カレンダーデータを復元することができます。データを復元するには、以下の手順に従ってください。
1. Googleカレンダーにアクセスします。
2. 画面左側のメニューから「設定」をクリックします。
3. 「設定」画面で、「一般」タブを選択します。
4. 「カレンダーのインポート」というボタンをクリックします。
5. バックアップしたファイルを選択します。
6. 「インポート」をクリックします。
カレンダーのセキュリティ
Googleカレンダーをリセットすると、カレンダーのセキュリティ設定もリセットされます。リセット後、セキュリティ設定を再設定する必要があります。
セキュリティ設定を再設定するには、以下の手順に従ってください。
1. Googleカレンダーにアクセスします。
2. 画面左側のメニューから「設定」をクリックします。
3. 「設定」画面で、「セキュリティ」タブを選択します。
4. 必要なセキュリティ設定を選択します。
5. 「保存」をクリックします。
詳しくは
Googleカレンダーが表示がおかしい?解決のヒントをチェック!
Googleカレンダーが正常に表示されない場合、原因を特定し、問題を解決するためにいくつかのヒントを試すことができます。以下に、よくある問題とその解決策をまとめました。
Googleカレンダーの表示が遅すぎる!
Googleカレンダーの表示が遅すぎる場合、いくつかの要因が考えられます。まず、インターネット接続が遅い可能性があります。インターネット回線を確認し、速度が遅い場合は回線を改善するか、別のネットワークに接続してみてください。また、ブラウザのキャッシュやクッキーが原因となっている場合もあります。ブラウザのキャッシュとクッキーをクリアして、再度アクセスしてみてください。さらに、Googleカレンダーのデータ量が多い場合も表示速度に影響を与える可能性があります。不要なデータを削除したり、表示期間を短くしたりすることで、表示速度を改善できる場合があります。
カレンダーに予定が表示されない!
カレンダーに予定が表示されない場合は、以下の点を確認してください。まず、予定の作成日時が正しく入力されているか確認してください。誤った日時で作成された予定は、カレンダーに表示されない場合があります。また、予定の表示設定が適切に設定されているか確認してください。特定のアカウントにのみ予定を表示する設定になっている場合は、そのアカウントにログインしていることを確認してください。さらに、同期の問題が発生している可能性もあります。Googleカレンダーを最新の状態に同期させてみてください。それでも表示されない場合は、予定が削除されていないか確認してください。
カレンダーの色がおかしい!
カレンダーの色がおかしい場合は、色の設定を確認してください。カレンダーの色は、テーマや個人設定によって変更できます。設定を確認し、希望の色に変更してみてください。また、ブラウザの拡張機能が原因となっている場合もあります。拡張機能を無効にして、カレンダーの色が正常に戻るかどうか確認してください。さらに、デバイスのディスプレイ設定が原因となっている可能性もあります。ディスプレイ設定を確認し、必要に応じて調整してください。
Googleカレンダーにログインできない!
Googleカレンダーにログインできない場合は、アカウント情報を確認してください。メールアドレスとパスワードが正しいことを確認し、再度ログインを試みてください。また、アカウントがロックされている可能性もあります。アカウントがロックされている場合は、アカウントのロックを解除する手順に従ってください。さらに、ブラウザのクッキーが原因となっている場合もあります。ブラウザのクッキーをクリアして、再度ログインしてみてください。それでもログインできない場合は、Googleアカウントのヘルプセンターに問い合わせてみてください。